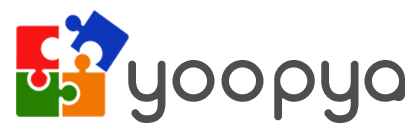Apple has rolled out the latest of its operating systems, iOS 8.1. Here’s a step by step to guide to downloading it as seamlessly as possible.
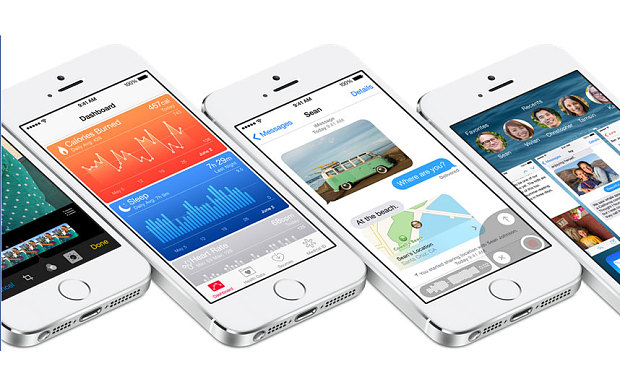
Last week saw Apple debut the latest additions to the iPad family – the iPad Air 2 and iPad mini 3. These devices are the first to come with the company’s latest operating system, iOS 8.1, preinstalled, but the update is now also available for download on older Apple devices.
The latest iteration of the tech giant’s operating software brings with it a raft of new features. Users can expect to see Apple’s pay support for iPhone 6 and 6 Plus, messaging ability on both iPads and Macs, as well as fixes for previous iOS 8 bugs, amongst other additions. Here are the simple steps you should take to make the upgrade as seamless as possible:
Check whether your device is compatible
Before getting too carried away, it would obviously be wise to check if your device qualifies for upgrade. Apple has listed the following devices as eligible:
• iPhone 6, iPhone 6 Plus, iPhone 5s, iPhone 5c, iPhone 5 and iPhone 4s
• iPad Air, iPad 4, iPad 3 and iPad 2
• 5th generation iPod touch
• Retina iPad mini, 1st generation iPad mini
It’s worth noting that users of the older iPhone 4S have experienced slower load speeds and other issues post update, so in some cases it might be worth sticking with your current operating system.
Back things up
Before starting a software update, it’s worth backing things up, just in case anything were to go wrong. You can do so using either iTunes or iCloud.
Upgrade ‘Over The Air’ (OTA)
1) Before your start the download, make sure that your device is plugged in so that the battery doesn’t drain while the update’s in process.
Download times varies according to how busy Apple’s servers are, as well as the Internet connection you’re using. For fastest results, don’t start the download until you’re connected to a WiFi network.
2) Open Settings and go to General, then Software Update. iOS will automatically check for available updates.
3) Tap Download to get things started, and follow the on-screen instructions that appear to agree to the terms of service, install, and the final reboot, after which time the installation should be complete.
Upgrade using iTunes
1) Ensure that you have the latest version of iTunes by clicking on ‘About’ in the iTunes menu bar and then ‘Check for updates’.
2) Connect your device to your computer with a USB, and wait for it to connect in iTunes.
3) Click on iPhone, iPad, or iPod in the top right navigation. A pop up message will inform you if an iOS update is available for installation, or you can go to Check for Update under the Summary tab.
4) Click on the Download and Update button, and follow any directions that appear on-screen.
5) Do not disconnect your device from the computer until the installation is complete. Your device will reboot during the process, and should then be good to go, complete with newly updated operating system.